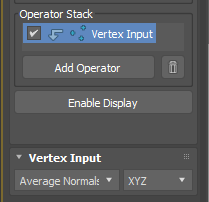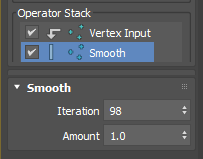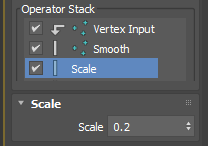Nowadays “proceduralism” is a very hot trend. Yet many 3dsMax users don’t realize that 3dsMax has had a wide range of procedural features for decades. One of the not-so-well-known procedural features is Data Channel modifier which was introduced in 2017!.
A few days ago. I saw a question about how to make this animation on the tyFlow Facebook group. It was a perfect example of what DCM can easily do with a simple setup. Now with Array modifier, it took 5 min for me to put it together.
1. Let’s start with a box. I guess I don’t need to explain more. 🙂
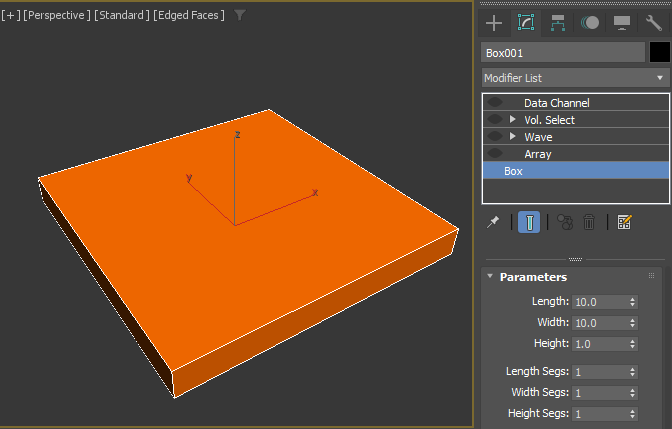
2. Then, 15×15 Grid Array.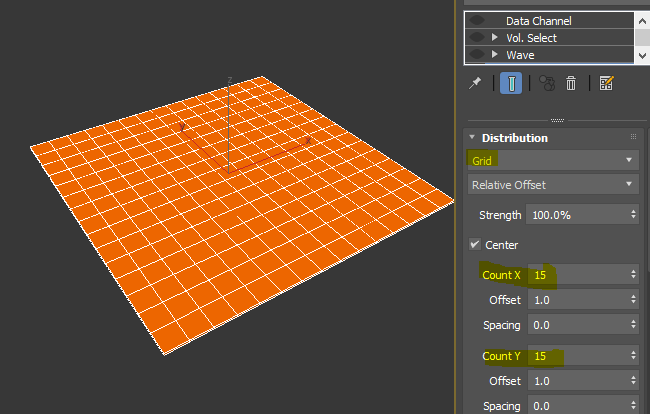
3. Then, Wave modifier. I rotated the gizmo 45 drgree.
4. Then, I applied Vol.Select. Rotate the Gizmo 45 degree again and moved out of mesh.
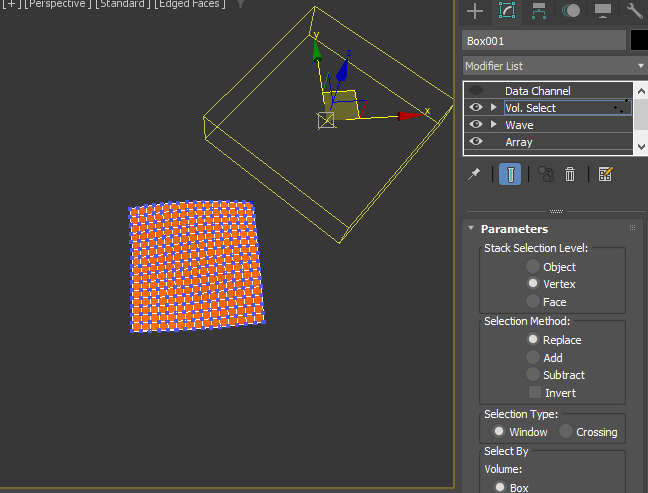
5. Then, animate the gizmo to select all vertex on the verts. This is frame 36.
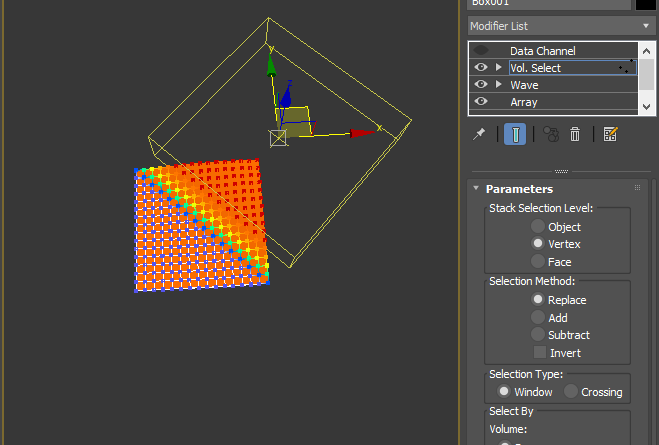
Frame 72.
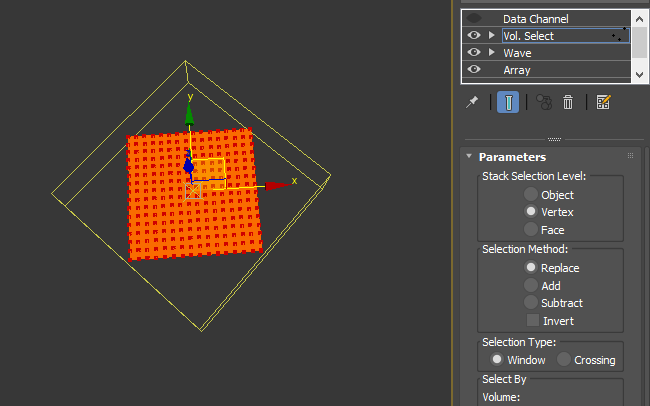
As you can expect, Ill drive the scale animation of each element with animated soft selection using Data Channel modifier. Apply Data Channel modifier.
6. Apply Data Channel modifier.
7. Click “Add Operator” button.
8. Add “Transform Elements” and “Vertex Output”
9. Transform Element modifer allow you to transform(move, rotate, scale) each element using a selected channel. For this setup, we will use soft selection channel as a driver. Set “Input Channel” as Soft Selection.
10. Set Transfrom as “Scale %(Uniform)”. Leave everything as is. It should look like the following image.
This setup means, DCM will scale each element from 0 to 100% using soft selection value 0-1. So, if the average of soft selection value of an element is 0. The element will be scale to 0. If the average is 0.5, it will be half size(50&), of the average is 1.0, it will be full size(100&).
11. Select “Vertex Output” and set Position/Replace. The Transform Element generates transformed vertex position data for each vertex and store in a vertex channel and pass down. We need to replace vertex position channel with the new vector channel to see the animation. “Vertex Output” operator is doing that,
12. If you want to make it more interesting, you can add one more Transform Elements for rotation. Make sure to right click the second Transform Element and change to “Replace” since you are adding a new separate channel. If you choose “Add”, the value will be added to the vector channel coming from the above “Transform Element”.
13. Set “Transform” to “Rotation” and set all “Max” value to 360. So, you can do a complete turn.
That’s it! So easy right?
There are a lot more you can do DCM. If you want to learn more about DCM. I collected some tutorials here.
https://3dsmaxtutorial.com/category/modeling/datachannelmodifier
And.. here is the scene file.
Download
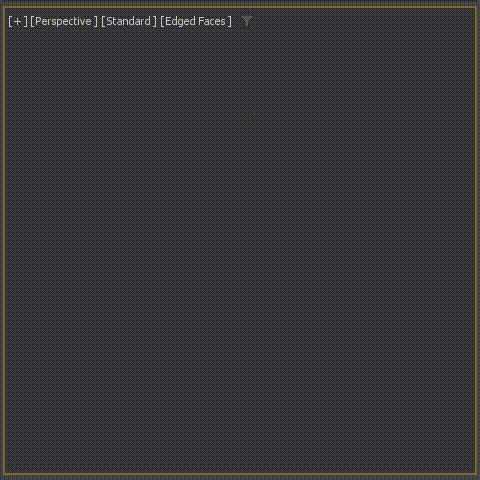


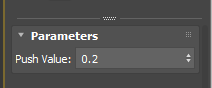 How Push modifier works is really really simple. It moves each verts along the its normal by the given amount. As you can see, Push modifier only has one parameter which is the distance the verts are moved along normals.
How Push modifier works is really really simple. It moves each verts along the its normal by the given amount. As you can see, Push modifier only has one parameter which is the distance the verts are moved along normals.