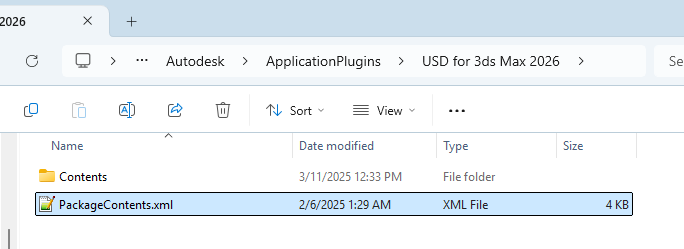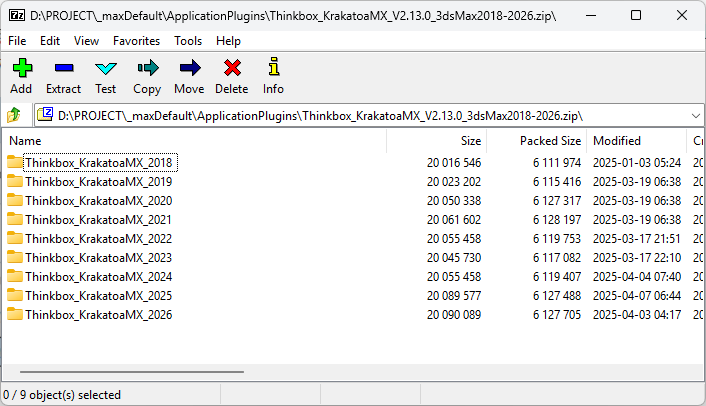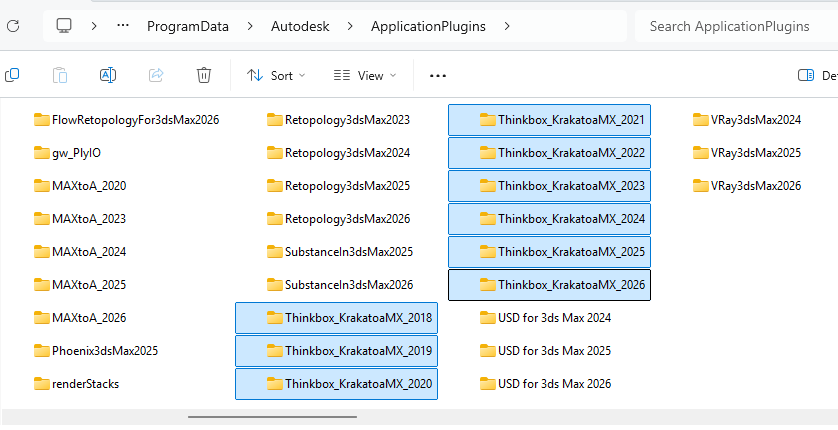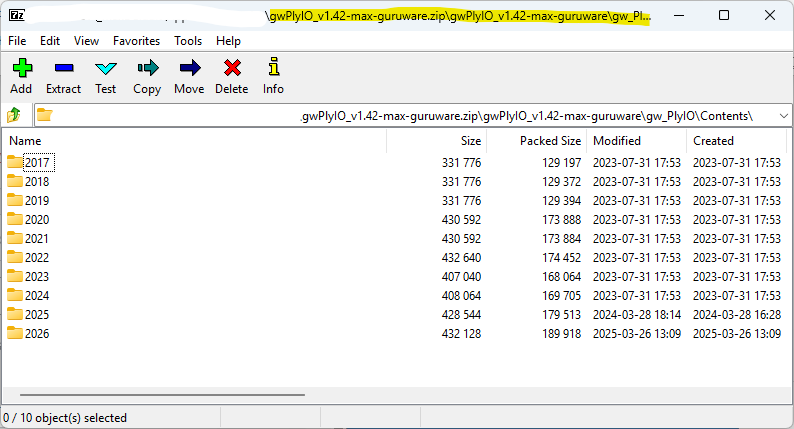First off, huge thanks to Josef Wienerroither for bringing all the Thinkbox plugins back to life! He’s gone above and beyond by recompiling every Thinkbox plugin all the way up to 3ds Max 2026. If you find his work as valuable as we do, consider buying him a coffee to show your appreciation—he’s done an incredible service for the Max community.
When you download the plugins, you’ll notice there’s no installer—just zip files. So how do you install them?
The short answer: Simply unzip the contents into this folder:
C:\ProgramData\Autodesk\ApplicationPlugins
Now, for the longer explanation:
Autodesk Application Plug-in Package format
3ds Max introduced the Autodesk Application Plug-in Package format quite a while ago—so long, in fact, that it’s hard to remember exactly when, but it’s been around for at least a decade.
What is the Autodesk Application Plug-in Package format?
It’s a self-contained folder structure that includes everything your plugin needs. Within this folder, there’s a special XML file called PackageContents.xml that tells 3ds Max what’s inside the package and where each component is located.
The key point here is the self-contained folder structure. Before this system was introduced, a plugin installer had to scatter components across multiple locations: register entries in plugin.ini, install macroscripts, copy over various support scripts, and worst of all, drop DLLs directly into the 3ds Max root folder. This made installations messy and risky.
With the Application Plug-in Package system, everything—DLLs, scripts, macros—can now live neatly inside a single, isolated folder. This creates a clean separation from the 3ds Max root folder. At this point, NO ONE should be adding or modifying anything inside the 3ds Max root folder.
3ds Max looks in specific places for application packages. One default location is:
C:\ProgramData\Autodesk\ApplicationPlugins
If you open this folder, you’ll notice many built-in features—like MaxToA, Retopology, and USD—are implemented as application plug-in packages.
If we open one of the folder like C:\ProgramData\Autodesk\ApplicationPlugins\USD for 3ds Max 2026, you’ll find a file called PackageContents.xml. This file tells 3ds Max what to load and where to find it.
This PackageContents.xml file must be placed directly inside the first-level folder under C:\ProgramData\Autodesk\ApplicationPlugins.
So, when you download plugins like those from Josef’s website, the ZIP files contain subfolders for each 3ds Max version, with each one having its own PackageContents.xml.
That means the version folder must go directly under the ApplicationPlugins folder, like:
C:\ProgramData\Autodesk\ApplicationPlugins\Thinkbox_KrakatoaMX_2026
But, some developers bundle multiple versions under one top-level folder like guruware’s PLY importer/exporter. If you unzip gwPlyIO_v1.42-max-guruware.zip, you’ll find:
You just extract gw_PlyIO into C:\ProgramData\Autodesk\ApplicationPlugins, and all supported Max versions (2017–2026) will be available at once.
ADSK_APPLICATION_PLUGINS
Since 3ds Max 2022.3, Autodesk supports defining a custom application plugin folder using the ADSK_APPLICATION_PLUGINS environment variable. Any path added here acts like the default ApplicationPlugins directory.
For example, if your environment variable points to:
D:\PROJECT\_maxDefault\ApplicationPlugins
Then the plugin installer should place the plugin like this:
D:\PROJECT\_maxDefault\ApplicationPlugins\Thinkbox_KrakatoaMX_2026
This gives the studio and users a lot of freedom in how they manage plugins.
Pipeline Integration
Again, I strongly recommend utilizing the pipeline integration as much as possible. After ti setup this once, I hardly setup anything when I upgrade 3dsMax.
How to manage tools part 1 – Scripts (featuring new 3dsMax 2022.3 pipeline integration)
How to manage tools part 2 – Plugins (featuring new 3dsMax 2022.3 pipeline integration)