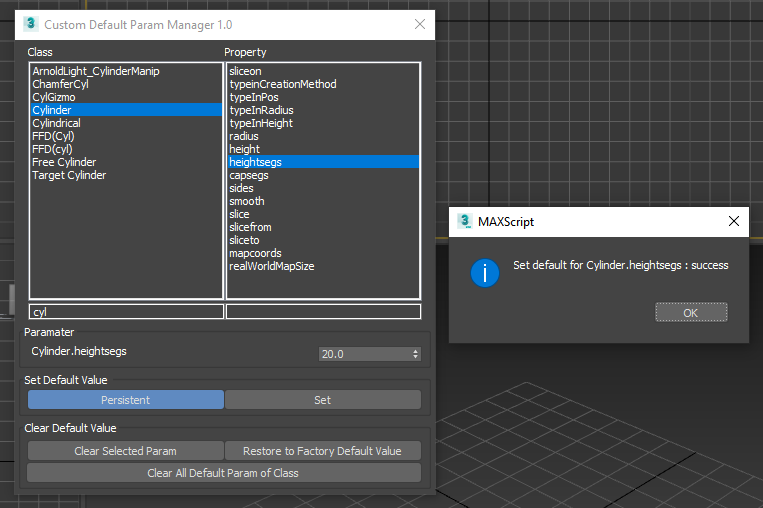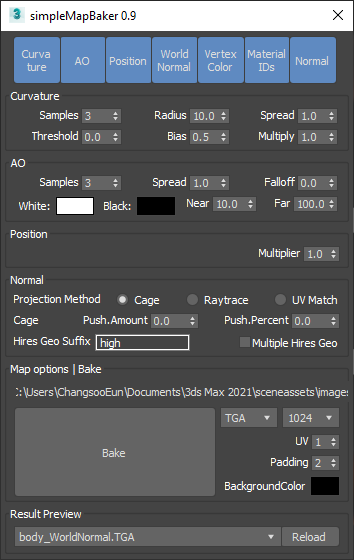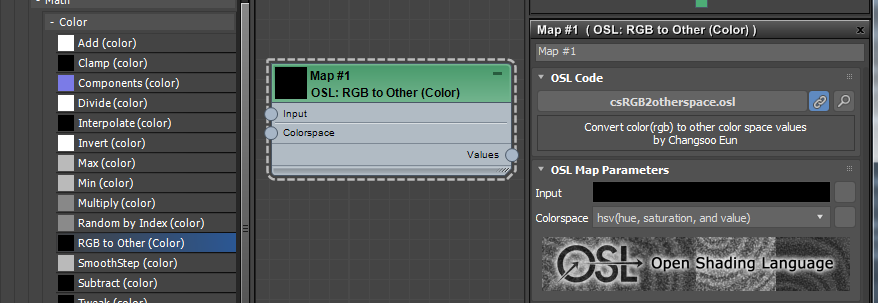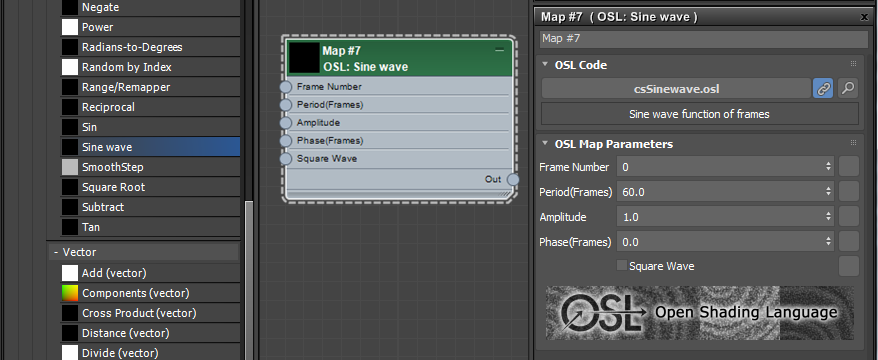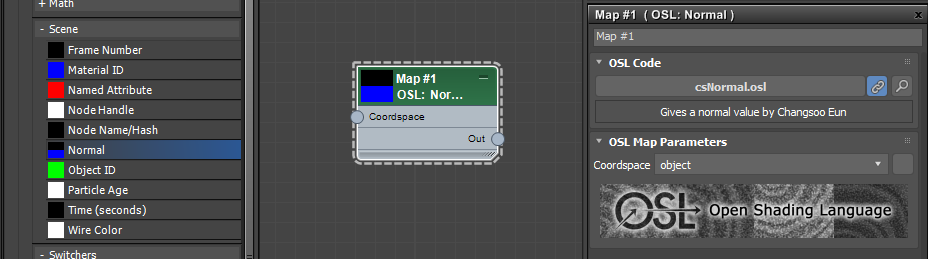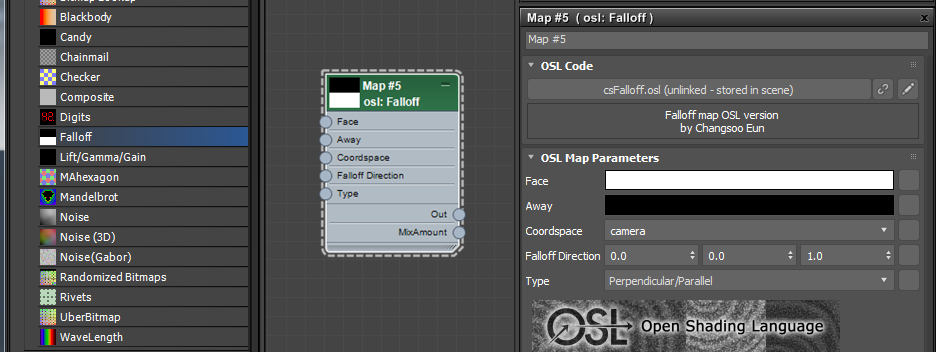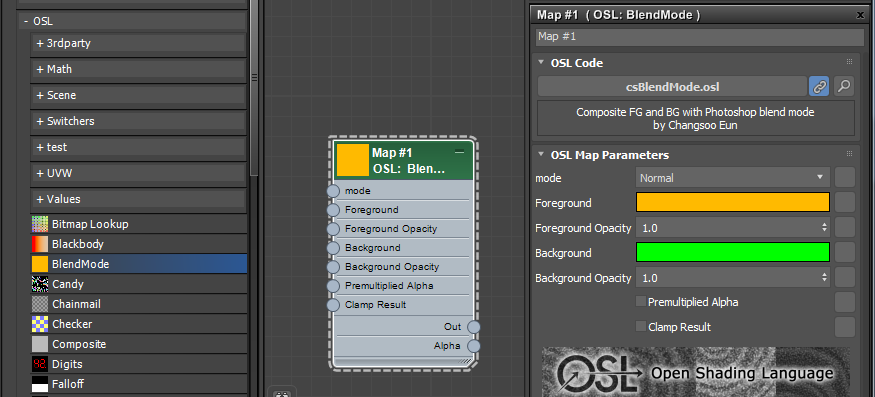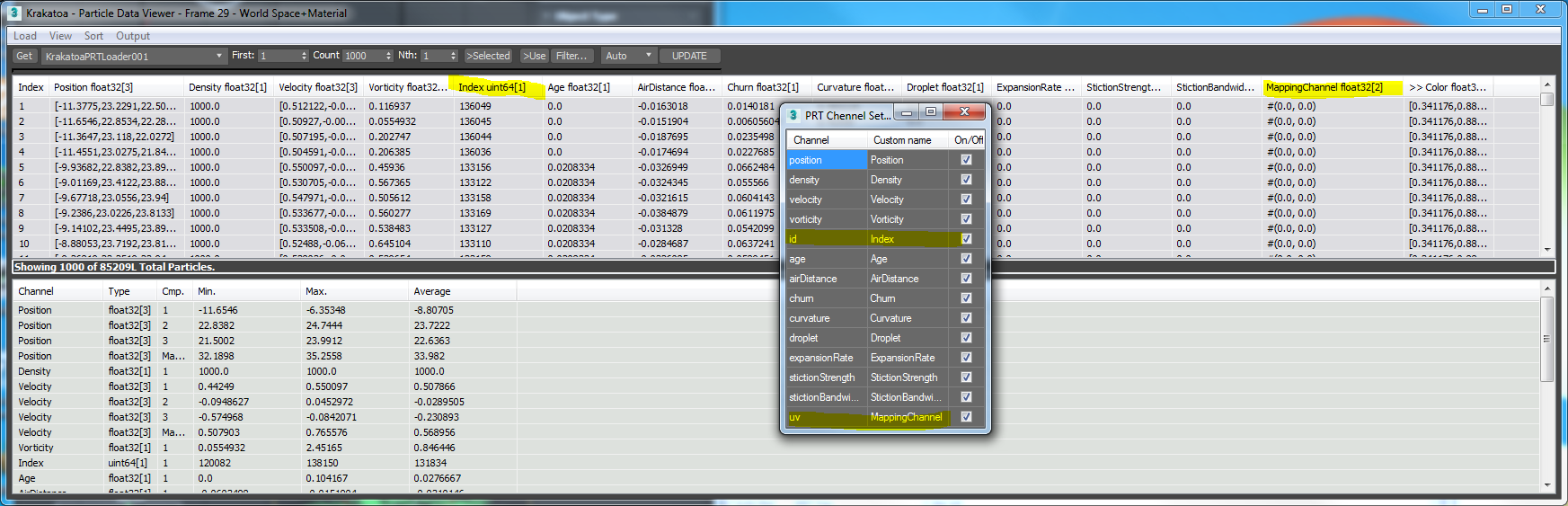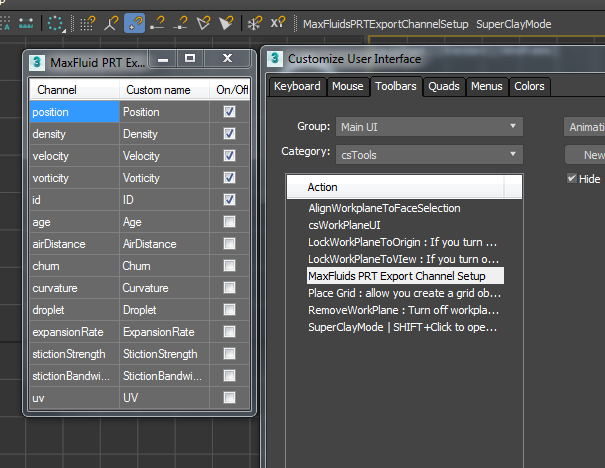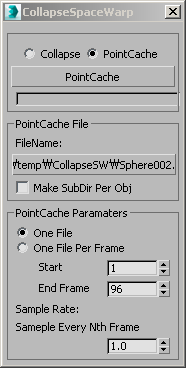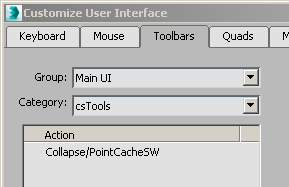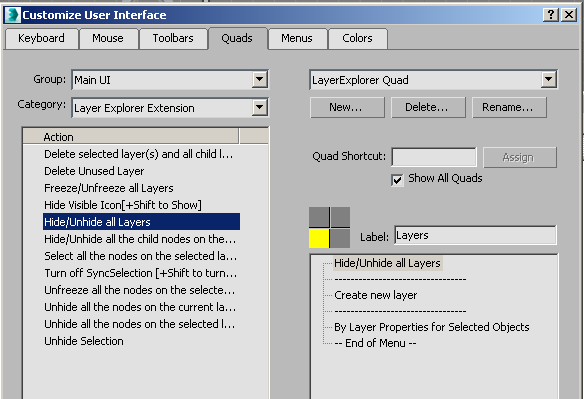3dsMax 2024.1 added a way to set the custom default with right click menu. Therefore, you wouldn’t need to use this script anymore for most cases.
Updated to 1.11! 11/29/2021
3dsMax 2021.1 has been released today. There are many fixes and nice improvement.
One of a new feature is the custom default parameter using Maxscript by DefaultParamInterface. Click here for details. This new feature allows you to have custom default for most areas of 3dsMax as long as it is a class.
The simplest example would be the height segment of Cylinder. The current default is 5. Id you change it, whatever that value becomes the default for the session. Now you can set your own default height segment using Maxscript DefaultParamInterface. It is not limited to object and modifiers since it is supported for all classes. You can also use this to set your own renderer default include 3rd party plugins.
The custom defaults will be saved in C:\Users\[username]\Autodesk\3ds Max 2021\User Settings\DefaultParameters.ini. Next time when you update to 3dsMax 2022. You just need to copy that file to the corresponding 3dsMax 2022 folder.
BUT, you would wonder… “why do I have to use Maxscript?”. I think setting the custom default using UI will come in the future. There was some prototype for UI in beta. But, it was removed from release because it doesn’t cover some cases.
So, that’s why I made this Custom Default Param Manager script. This script give you a UI to search a class and parameters and allow you to set default value.
Download 1.11
Download, unzip and drag and drop the script into the viewport. It will be nder csTools > CustomDefaultParamManager. Or simply type X > CustomDefaultParamManager.
On the left, you can choose a class. On the right, you can choose a parameter name. Then, you will see the spinner of checkbox to input the new default.
Then, just press Set button.
Persistent checkbutton is on by default. To make the default for the next session, you need to check this. So, don’t turn off.
The last 3 buttons are to remove the custom default. You can clear custom default for selected parameter or restores to the factory default. You can also remove everything you set.
Have you heard about renderStacks? The smarter way to render? Let’s click here and check it out!