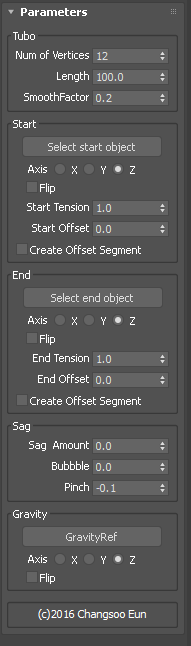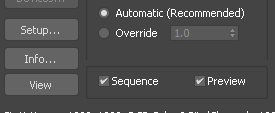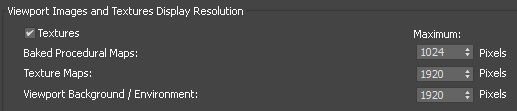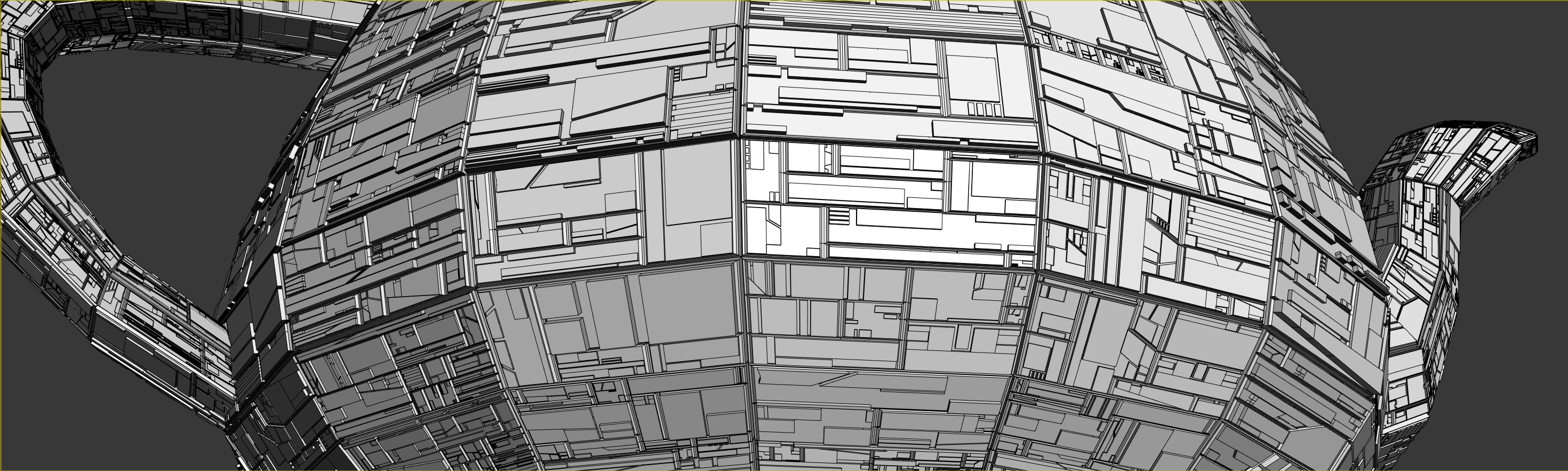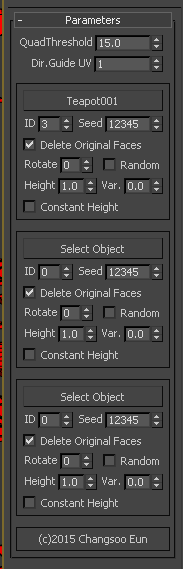Download : SuperClayMode
Some background information about the new viewport override
3dsMax 2017 introduced the new viewport material override. As you cans see from viewport menu, there are three override modes.
UV Checker
This mode uses self illuminated Standard material with UV Checker map.
This material is defined by uvchecker_override_material.ms script.
This files is in [maxroot]\scripts\Startup\ folder.
Usually C:\Autodesk\3ds Max 2017\scripts\Startup\uvchecker_override_material.ms
In that file, you can see the script is using [maxroot]\maps\uvwunwrap\UV_Checker.png.
Therefore, if you want to change the texture of the default UV Checker, you can 1)edit startup script or 2)replace the default bitmat file.
Fast Shader
This a specially designed build-in shader for faster viewport display. “Performance” mode preset is using this shader overide.
Rendering Setting
This is a mode for custom override shader.
You can use any material for viewport override by using this maxscript.
nitrousgraphicsmanager.OverrideRenderSettingMtl = yourMaterial
SuperClayMode is a script which mimics built-in clay mode with custom matcap texture by utilzing this Rendering Setting mode.
This script makes a ShaderFX shader with matcap uv on the fly and assign the material as override material and turn on Rendering Setting mode. It is designed as a toggle mode. Therefore, you should make button or assign shortcut for this script.
If you want to know more about matcap. Check the following links.
http://wiki.unity3d.com/index.php/MatCap
https://pixologic.com/zbrush/downloadcenter/library/
This script doesn’t contain any matcap material. You can easily search google for texture.
How to use
- Unzip the downloaded file
- Just drag and drop to viewport.
- Go to Customize User Interface. You will see SuperClayMode in csTools category.
- Make button or assign to shortcut.
- Run script while pressing SHIFT. It should open matcap file selection dialog.
- Choose a matcap texture.
- Toggle the button/shortcut.
When you assign matcap texture, it stores the file path in plufcfg. You don’t need to assign texture every session.