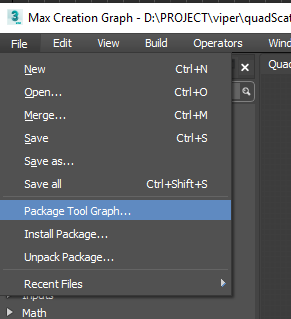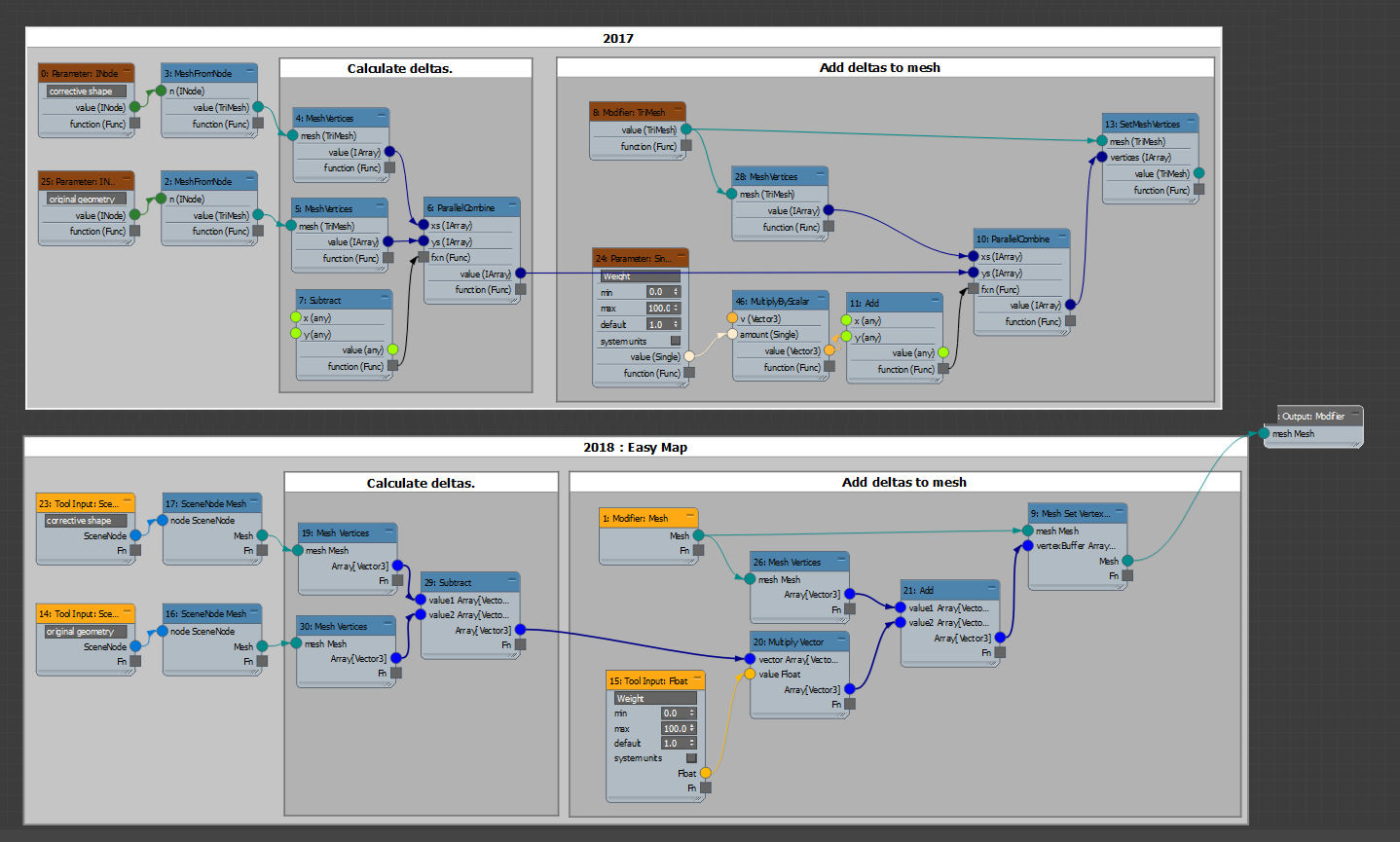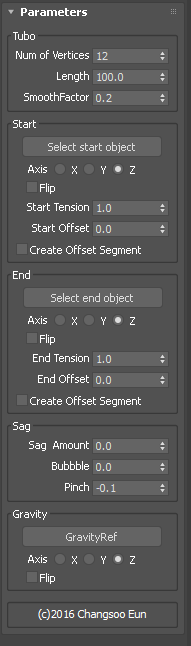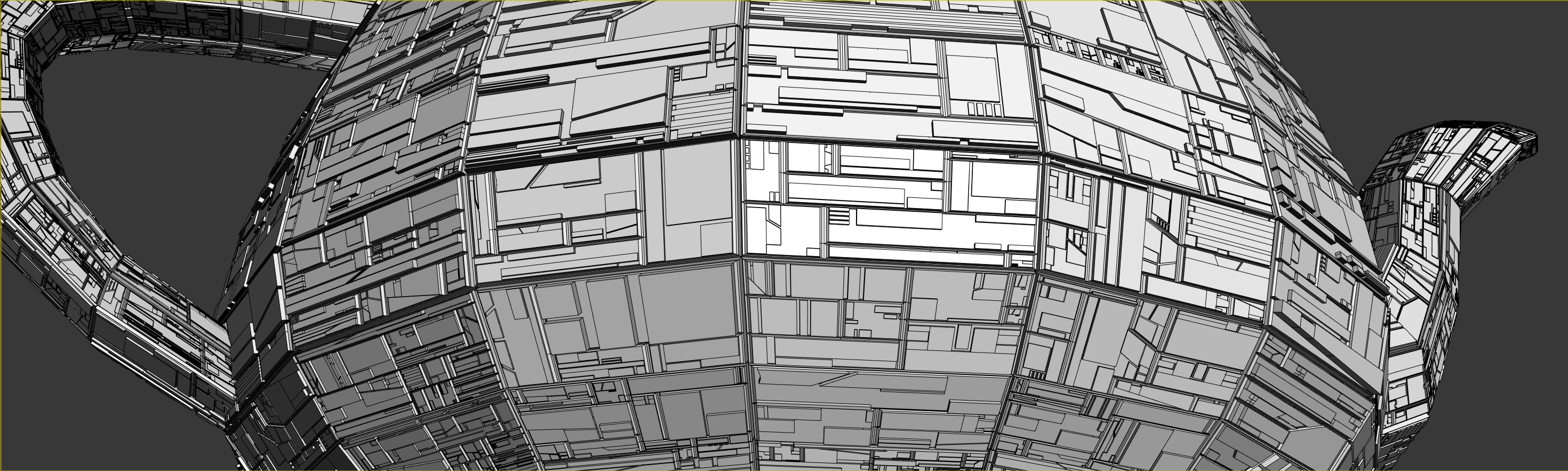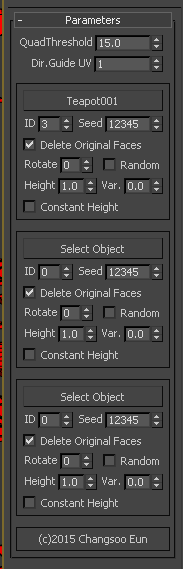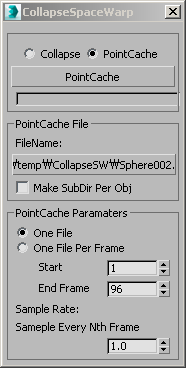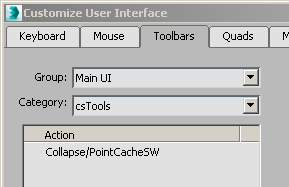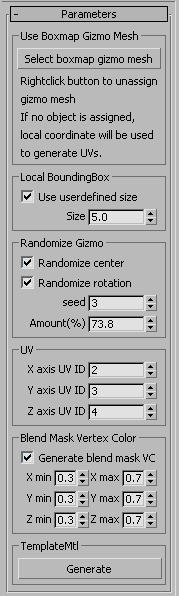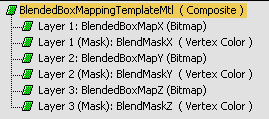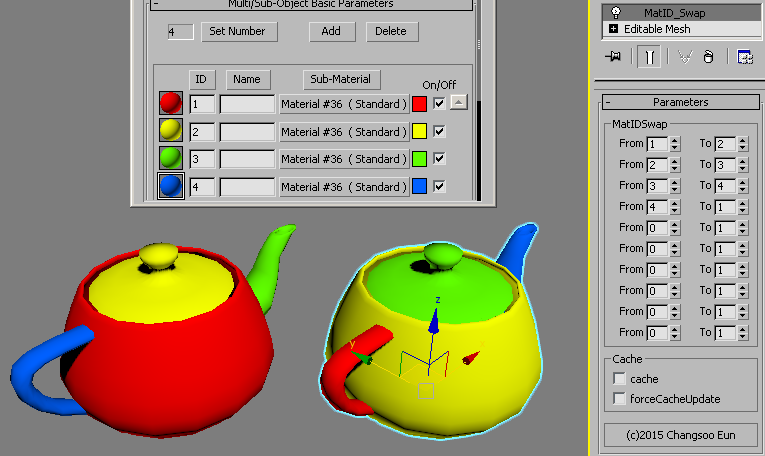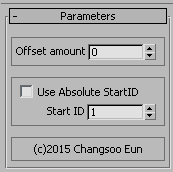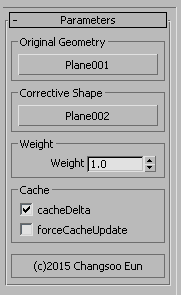MCG had a big changed in 3dsMax 2018. This post is based on 3dsMax 2018+.
One of the biggest changes was Improved MCG Package Installation Experience. Let me just norrow the words from dev.
“In previous versions of MCG, the package installation process of an .mcg file involved the automatic extraction of its contained .maxtool and .maxcompound files into the user’s 3ds Max /Max Creation Graph/Tools/Downloads directory. A consequence of this installation method was that common compounds would often conflict with each other, resulting in duplication messages.
In MCG 2018, we’ve simplified the package installation process to make it much more robust. You can now install a .mcg file by dragging it into the viewport. All installed packages now reside in the user’s 3ds Max 2018/Max Creation Graph/Packages directory, and are evaluated as standalone .mcg files. No more file extraction, no more conflicts, no more problems.”
Basically, 3dsMax will consume .mcg package file directly and use the compound in that package first to avoid compound version conflict. Now .mcg file act much like a plugin dll file.
Packaging MCG
MCG Editor > File > Package Tool Graph… will allow you to package the current tool graph and all compound in a .mcg file.
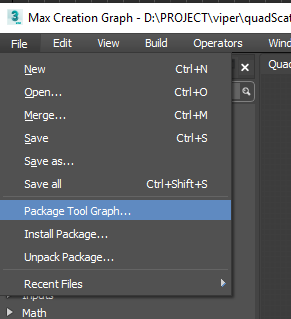
Installing MCG
It means just copying .mcg file into MCG package folder, and drag and dropping .mcg file into 3dsMax viewport will do that f or you. The MCG packages folder is in your user folder/Autodesk. 2018/2019 shares the same structure. But, 2020 MCG package folder is a slightly different.
C:\Users\[username]\Autodesk\3ds Max 2018\Max Creation Graph\Packages
C:\Users\[username]\Autodesk\3ds Max 2019\Max Creation Graph\Packages
C:\Users\[username]\Autodesk\3ds Max 2020\User Tools\Max Creation Graph\Packages
ProceduralContent.ms
Before I tal about network deployment. I need to mention about this file first. The mCG is implemented with dotnet and Maxscript. The engine is dotnet and UI and communicaion with 3dsMax portion id Maxscript. This means we can actually see the source of many MCG functions which are in C:\Program Files\Autodesk\3ds Max 2020\scripts\Startup\ProceduralContent.ms file. If you dissect this file, you can learn a lot about how MCG is working.
Custom MCG Path
By default, 3dsMax uses the above MCG folders. But, you can also have own custom path for MCGs. RegisterCustomGraphPaths function in ProceduralContentOps struct in ProceduralContent.ms manages how to set the path.
By default, it is set to use 3dsMax.ini file, C:\Users\[username]\AppData\Local\Autodesk\3dsMax\2020 – 64bit\ENU\3dsMax.ini. You can type getMaxiniFIle() in Maxscript Listener to get your 3dsMax.ini file path
You can add MCG Compound Directories, MCG Tools Directories, MCG Package Directories sections and add path like this.
[MCG Tools Directories]
tools_dir=C:\path\to\my\tools
other_tools=C:\path\to\other\tools
[MCG Compound Directories]
common_compounds=C:\path\to\my\compounds
experimental_compounds=C:\path\to\experimental\compounds
[MCG Package Directories]
networkPackages=\\path\to\network\packages
Custom MCG path without using 3dsMax.ini #1
But, what if you do not want to use 3dsMax.ini. The one way of using own .ini file for MCG path would be modifying ProceduralContent.ms. Open the file,C:\Program Files\Autodesk\3ds Max 2020\scripts\Startup\ProceduralContent.ms, search “getMAXIniFile()”. Then, replace with whatever path you want.
fn RegisterCustomGraphPaths =
(
local iniFile = getMAXIniFile()
local settings = dotNetClass "Viper3dsMaxBridge.Settings"
Custom MCG path without using 3dsMax.ini #2
But, then you have to modify on all workstations and render node. That might be too much. The next methods is taking the function from ProceduralContent.ms and make own script.
If you check the code, you can see all the functionality is coming from Viper3dsMaxBridge.Main dotnet class. So, I check what kinds of methods it has with showMethods command. CompileGraphsByFolder is what we need. There are a lot more methods. But, I revmoed not to scare you.
bridge = dotNetClass "Viper3dsMaxBridge.Main"
dotNetClass:Viper3dsMaxBridge.Main
showMethods bridge
.[static]CompileGraphsByFolder <System.String>folder
....
Now, this is the final maxscript you can use
local viperbridge = dotNetClass "Viper3dsMaxBridge.Main"
-- Just in case if Viper3dsMaxBridge.dll has not been loaded yet
if viperbridge == undefined then (
local bridgePath = (symbolicPaths.getPathValue "$max") + @"\Viper3dsMaxBridge.dll"
dotNet.loadAssembly bridgePath returnPassFail:true
viperbridge = dotNetClass "Viper3dsMaxBridge.Main"
)
viperbridge.ReloadOperators()
viperbridge.CompileGraphsByFolder @"D:\myfolder1\"
viperbridge.CompileGraphsByFolder @"E:\myfolder2\Put this in a .ms file like myMCGload.ms. Then, throw in one of your network shared plugin folder. I’m sure you probably already have a plugin folder for a free plugins. Any .ms fil in plugin folder will be automatically runs when 3dsMax start.
A few more things to know
- mcg files are registered in 3dsMax file as an asset. It will show up in Asset Tracker and asset metadata stream.
- If you use BackBurner and use Include Maps, .mcg filw will be submiited with the job like maps.
- When 3dsMax starts in slave mode, it will automatically evaulate all .mcg file in the folder where the max files are. Therefore, if you use 3rd party render farm, all you need to do is put .mcgs in the same folder as max file. You don’t need to set any path.
I hope this post is helpful for MCGers.