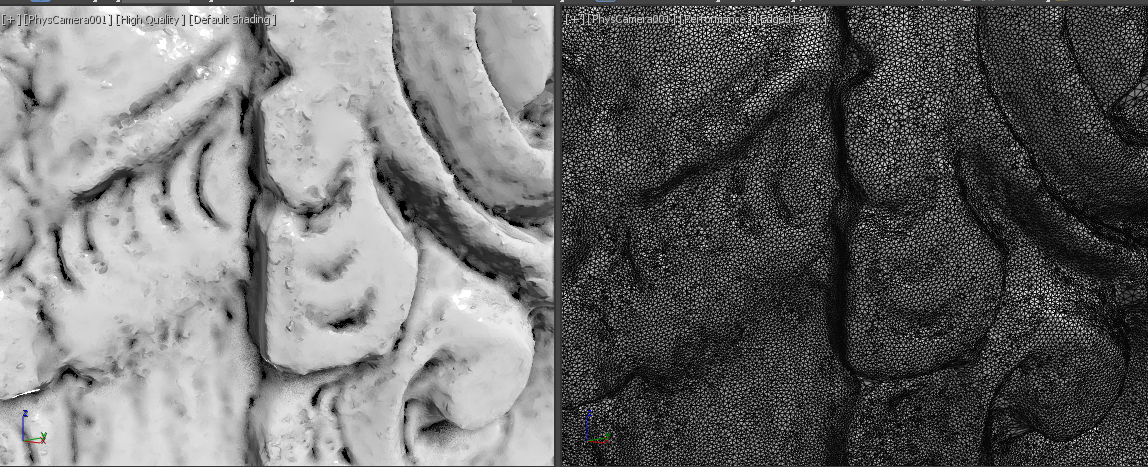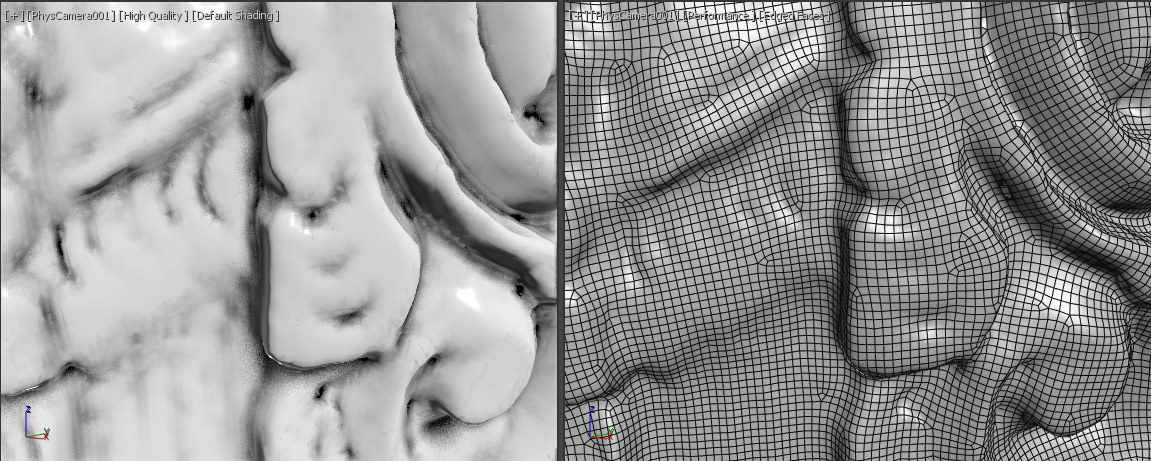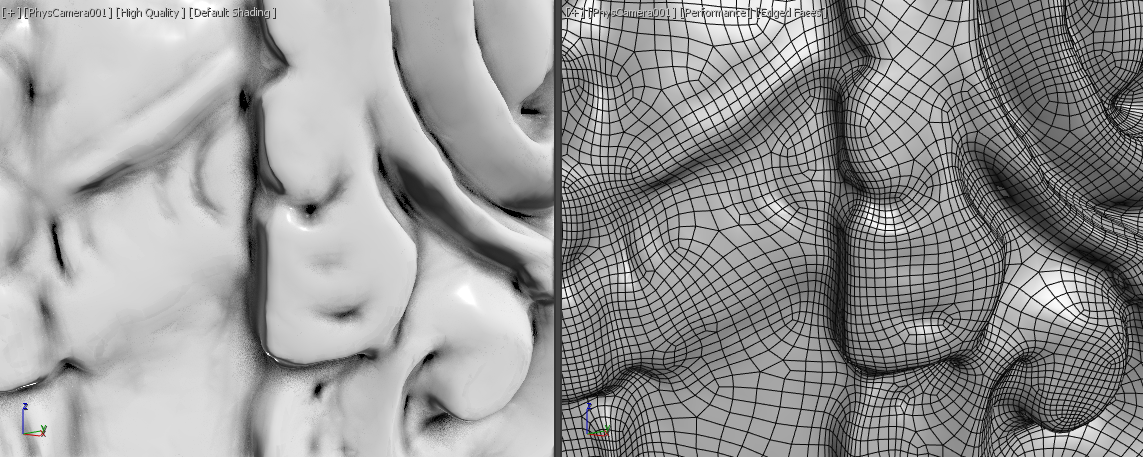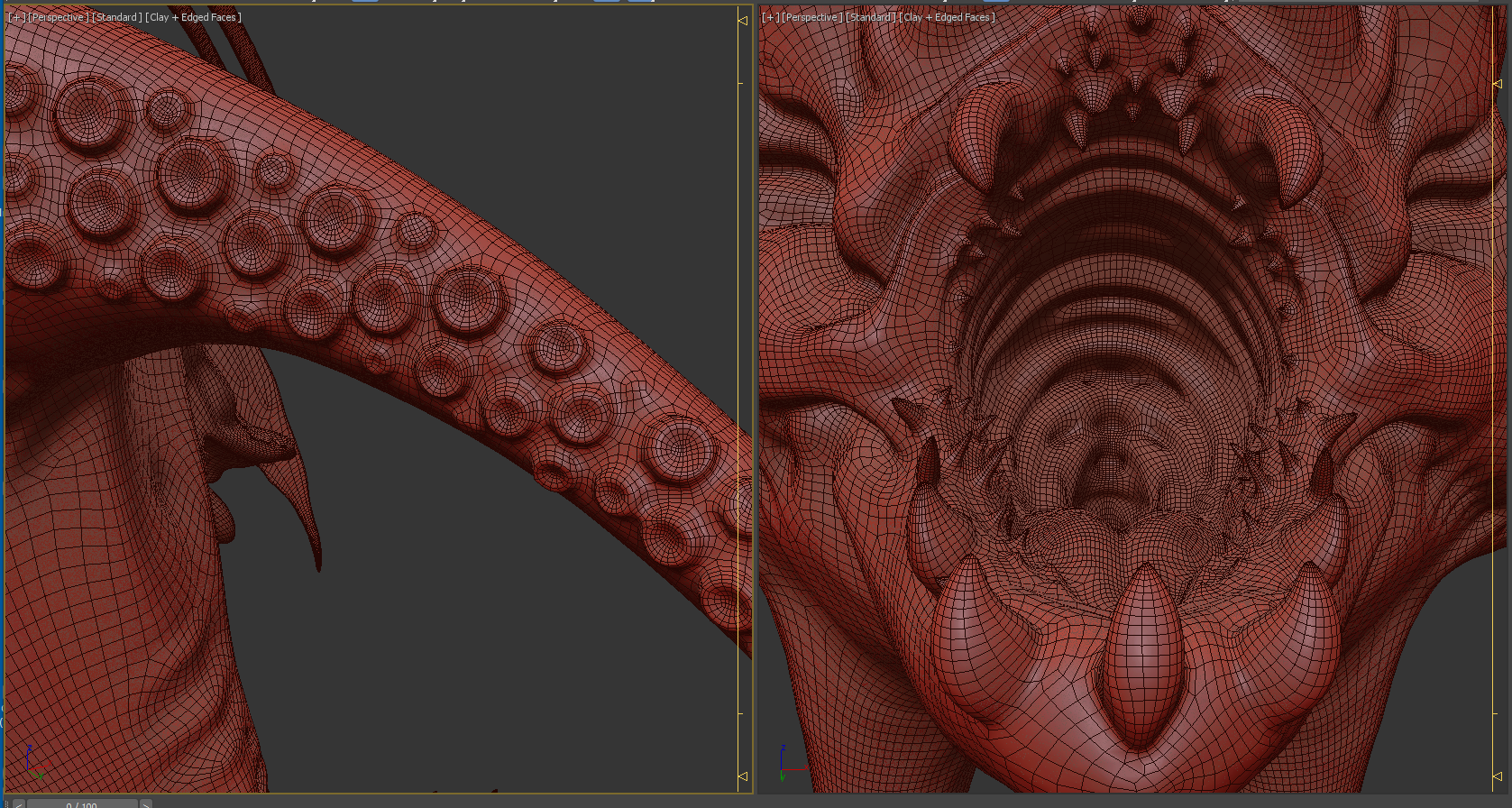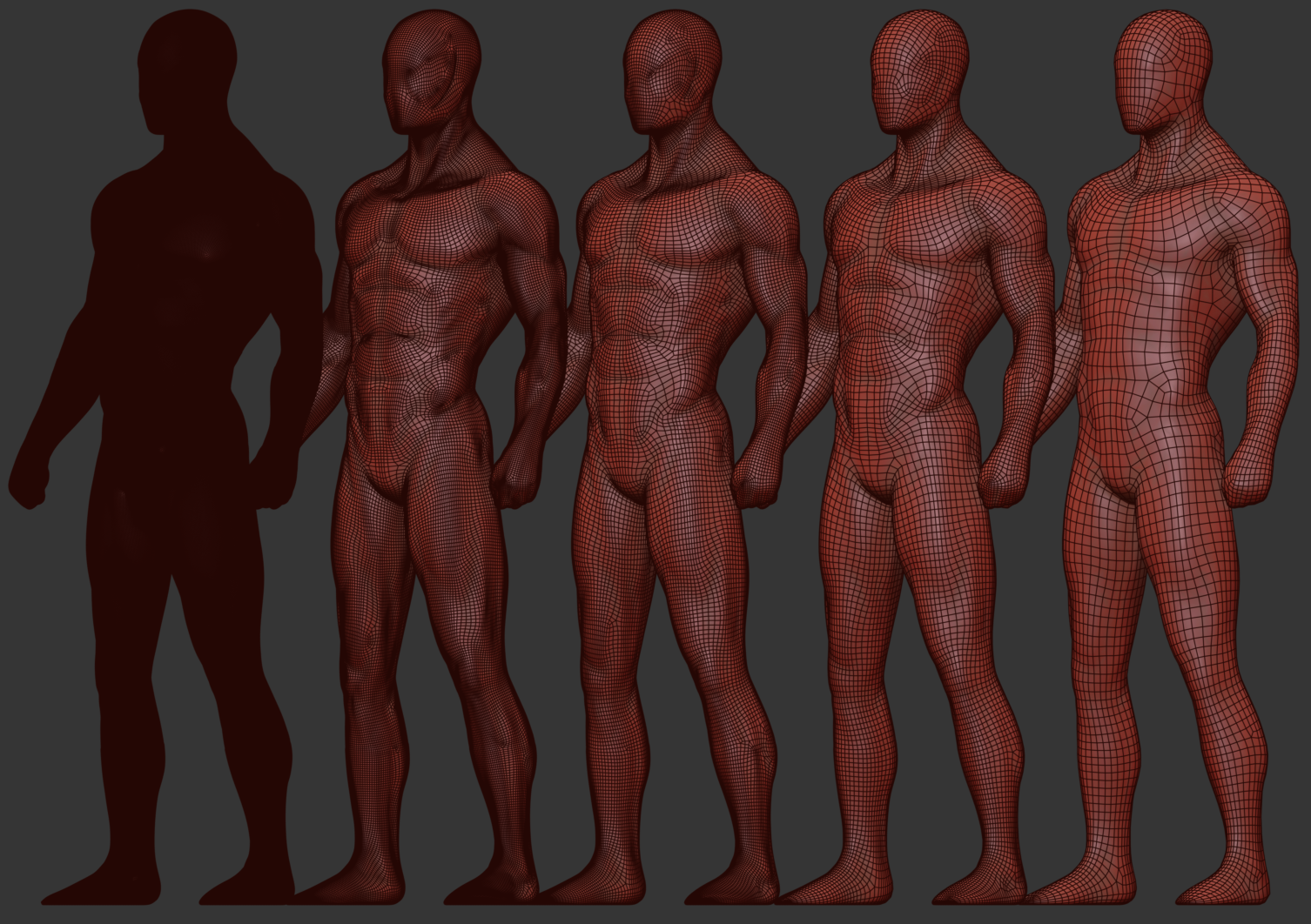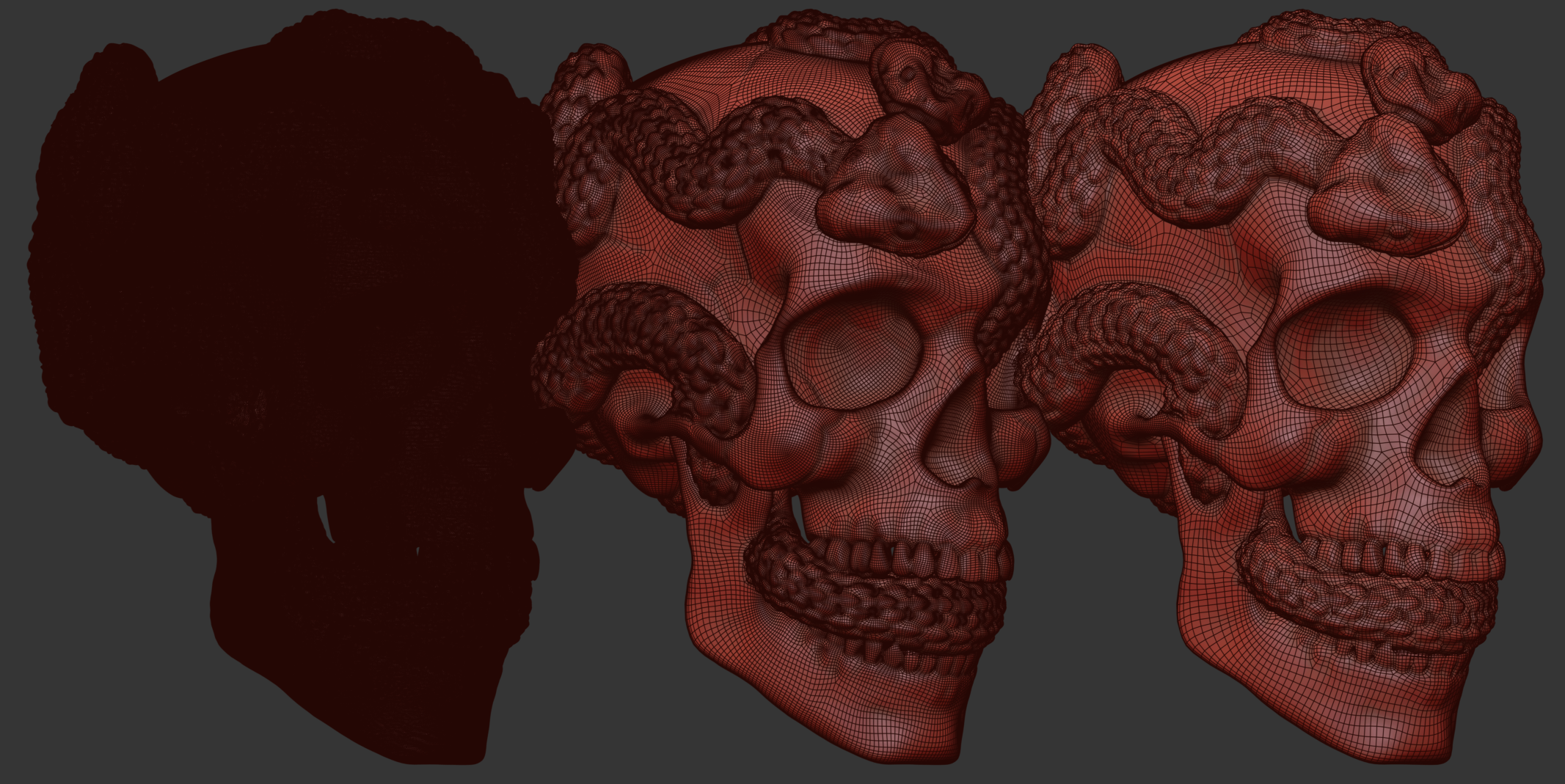3dsMax is now 25 years old program. But, that doesn’t mean that all its core is 25 years old. The core of 3dsMax has been continuously updated and being updated at this moment. Upgrading core while not breaking the existing feature is a monumental task. It is very difficult and somewhat boring. But, that hasn’t stop 3dsMax team.
After 3dsMax 2021 has been released, 3dsMax developers put some great effort for modernizing modifiers and underlying cores related to modifiers I made a comprehensive list of the efforts since this kinds of things are hard to show as video.
EditPoly Remove Edges/Vertices [2533x!]
This was a typical case of “a good sample file load to fast and effective fix” case. I had to lower the poly count of a model which already had animation. I applied Edit Poly and was removing many extra loops. But, it was so slow as I remove more and more loops. I sent the max file to 3dsMax dev team. I got the fix. 3dsMax dev accelerated EditPoly Remove edges (with ctrl on) and Remove vertices in various places (including EditablePoly). How much is it improved? A LOT. REALLY A LOT.
I tested on an object with 318402 verts and removed 238,800 verts from it.
2021.3 : 4276.9 seconds
2022 : 1.688 seconds : 253370% improvement
2533 times faster!
Since Edit Poly is recomputed when you open a max file. It will also improve file loading time a lot if you have many deleted many verts with Edit Poly.
This change break backward compatibility. This means you will not see improvements when loading old files. Only the newly added Edit Poly modifier will use this improvement. Saving to previous versions will collapse EditPoly.
Bevel Faces and to a lesser extent Chamfer Edges [22x]
3dsMax dev accelerated underlying algorithms of Bevel Faces and Chamfer Edges. This change will also accelerate any code which uses max’s “mesh clusters”. One of test showed.
2021.3 : 85 seconds
2022 : 4 second. 2125% improvement
Auto Smooth [ 3.8x – 3057x ]
The underlying auto smooth algorithm has been totally revamped which means this improvement not just for Smooth modifier. EditableMesh and EditablePoly AutoSmooth command, EditMesh and EditPoly Autosmooth command, Autosmooth modifier and Renderable Spline with Autosmooth on.
The performance gains are significant. Yes, you saw it right in the headline. One of models showed 3000 times faster performance. The particular model was tree from MaxTree. Tons of elements. Most million+ big mesh shows 30-40 times faster performance. Now Smooth modifier is faster than any other 3rd party solution.
MaxTree model / Verts : 4,467,434 / faces : 1,381,628
2021.3 : 6664.69 seconds
2022 : 2.18 seconds : 305719% improvement
3057 times faster
An Engine CAD model / Verts : 2,260,497 / faces : 4,516,570
2021.3 : 74.853 seconds
2022 : 2.207 seconds : 3391% improvement
Turning on Enable in Viewport for an imported spline pattern / 523k knots.
2021.3 : 724.388 seconds
2022 : 12.432 seconds : 5826% improvement
Extrude [ 4.5x – 130x ]
Optimized capping provides significant performance improvement for complex shape with a lot of elements. Also it is now cache the capped shape. Therefore, when you adjust the amount value, you can see the change instantly.
A spline with 220 spline / 523,176 points
2021.3 : 3576.56 seconds
2022 : 27.7 seconds : 12911% improvement
Relax [ 1.5x – 3x ]
It is fully multi-threaded now. It also provide the volume preservation option.
Stanford dragon model / Verts : 3,609,455 / faces : 7,218,906
2021.3 : 21.5 seconds
2022 : 7.22 seconds : 297% improvement
Slice/Symmetry [ 1.5x – 3x ]
This modifier has some story. In the legacy Slice modifier, there is a mode button at the bottom which is set to “Poly” by default. I never paid attention to this button. But, apparently this button determines which data structure Slice would operate on. That means if you apply a Slice modifier on a mesh object. It will convert to editable poly first(!) and slice. This means there will be the conversion tax. On top of that, slicing poly is slower than slicing mesh. When I change the mode to mesh for highres mesh object, even the legacy Slice was not that slow.
Now, “Automatic” option has been added and is ON by default. It will use whatever native type which is coming from stack. BUT! Here is a catch. Because mesh slicing in 2022 is so fast now. Even with conversion tax, slicing in mesh mode is always faster. Therefore, I recommend to set to mesh especially you would use mesh for the above level.
Measuring performance was a little bit tricky because the shape of slice has greater effect than tri count. So, I applied Slice and animate rotation and measured the average time.
Stanford dragon model / Verts : 3,609,455 / faces : 7,218,906
MESH
2021.3 : 2.88 seconds
2022 : 1.00 seconds : 286.73% improvement
I mentioned that 2021.3 default is set to “Poly”. If I don’t change this option as Mesh. It took 9.49 second! Therefore, when you apply Slice modifier on a mesh object. the improvement is actually 900% compare to 2021 when you use the default option.
POLY
2021.3 : 7.22 seconds
2022 : 5.08 seconds – 141.95% improvement
2022 as mesh : 2.52 second – 286.66% improvement
One more tip. When your sliced a section with a lot of elements, somehow mesh slicing slowed down a lot. It is not sure what is causing an issue as of now. But, dev need to investigate what’s going on. Good news is. Poly performs very well for this case.
This is a test with 100 elements in section.
2021.3 Mesh : 4.91 seconds
2021.3 Poly : 0.22 seconds
2022 Poly : 0.19 seconds
PathDeform [ 3x – 20x ] – 3dsMax 2021 PU3
PathDeform is now fully multi-threaded. You can see hi poly models shows 20 times faster performance.
A CAD Tank thread model / Verts : 1,078,300 / faces : 2,161,000
2021.3 : 63.463 seconds
2022 : 2.793 seconds : 2272.4% improvement
Stanford dragon model / Verts : 3,609,455 / faces : 7,218,906
2021.3 : 9.773 seconds
2022 : 0.497 seconds : 1966% improvement
Push [ 1.5x – 5x ] – 3dsMax 2021 PU2
PathDeform is now fully multi-threaded. In the past, poly was performing worse than mesh. Now it is fixed. There is not much difference between mesh and poly. Therefore, you will see bigger improvement on poly objects.
Stanford dragon model as poly / Verts : 3,609,455 / faces : 7,218,906
2020 : 2.623 seconds
2021 : 0.842 seconds : 311% improvement


 Now if you go to any frames, that frame will be cached or play animation while turn off Real time playback to make sure for max to evaluate every frame.
Now if you go to any frames, that frame will be cached or play animation while turn off Real time playback to make sure for max to evaluate every frame.

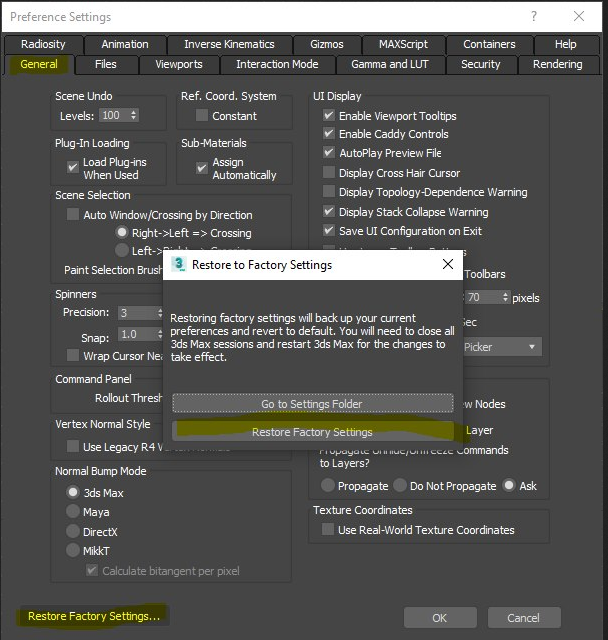

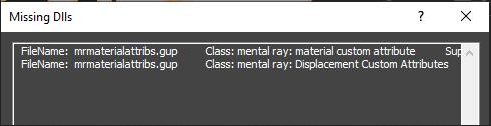


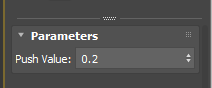 How Push modifier works is really really simple. It moves each verts along the its normal by the given amount. As you can see, Push modifier only has one parameter which is the distance the verts are moved along normals.
How Push modifier works is really really simple. It moves each verts along the its normal by the given amount. As you can see, Push modifier only has one parameter which is the distance the verts are moved along normals.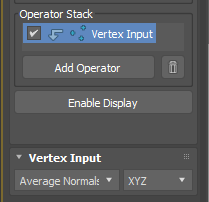
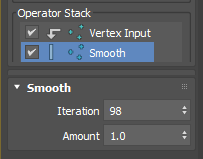
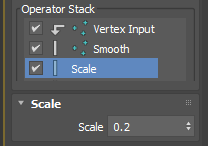

 When you use SkinWrap, your driver object need to be Mesh object. If it is not, it will convert to poly under the hood. The mesh <> poly conversion price is very high.When I tested this originally in 3dsMax 2014. The test result was 9.75fps vs 17.89fps. I retested other file in 2021.3. The difference was 10.8fps vs 13.1 fps. So, I guess there has been some progress. It is still taxing 30%.
When you use SkinWrap, your driver object need to be Mesh object. If it is not, it will convert to poly under the hood. The mesh <> poly conversion price is very high.When I tested this originally in 3dsMax 2014. The test result was 9.75fps vs 17.89fps. I retested other file in 2021.3. The difference was 10.8fps vs 13.1 fps. So, I guess there has been some progress. It is still taxing 30%.
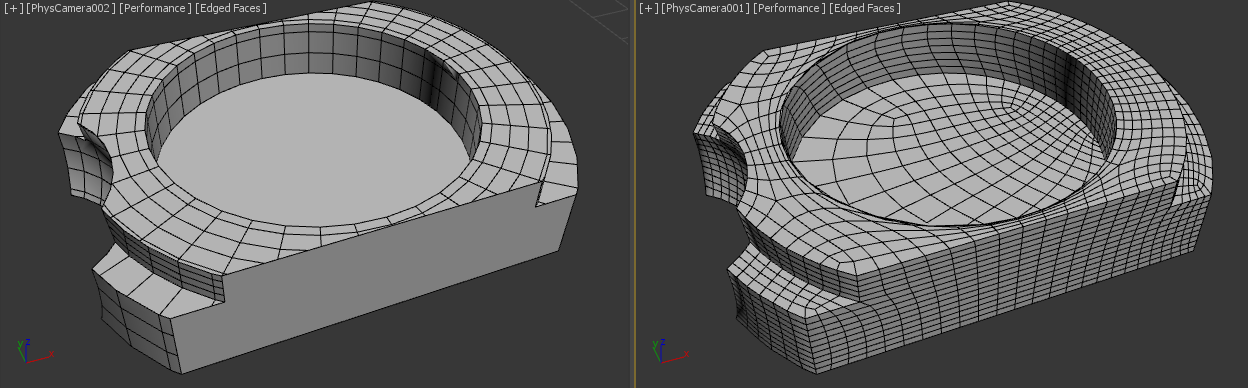
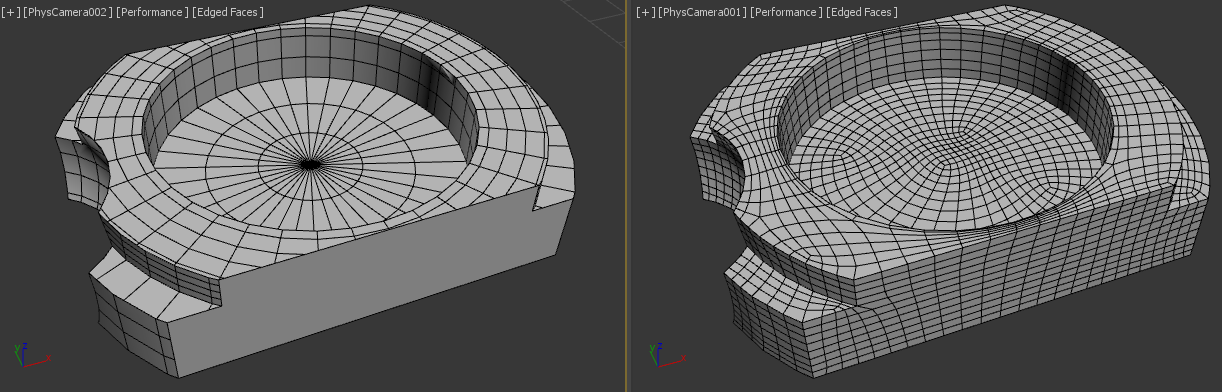



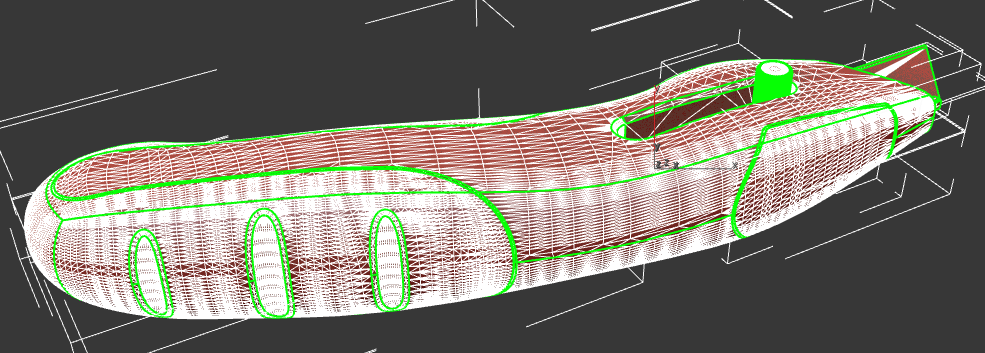




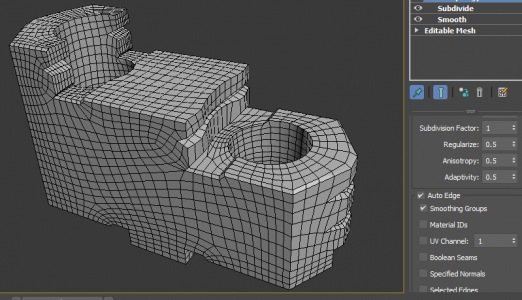




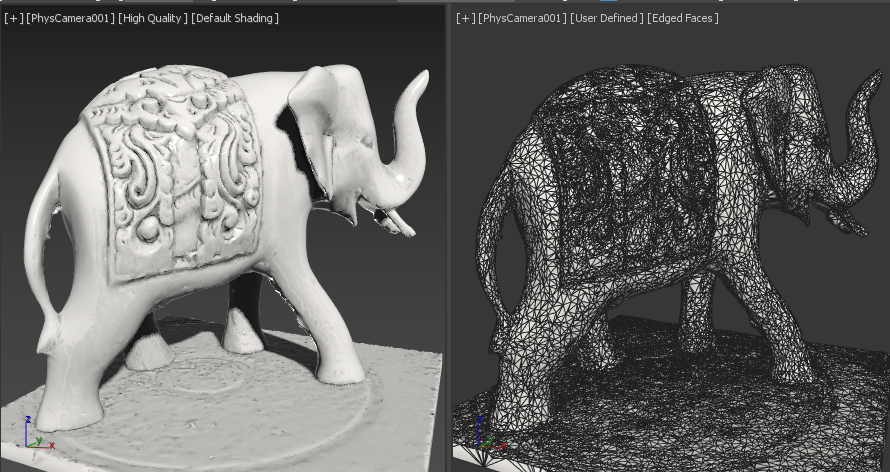
 Then, I had a hiccup. This big lowres place at the bottom was throwing a wrench. I could subdivide this. But, I simply delete it. You don’t see anyway. Also I can recap later.
Then, I had a hiccup. This big lowres place at the bottom was throwing a wrench. I could subdivide this. But, I simply delete it. You don’t see anyway. Also I can recap later.